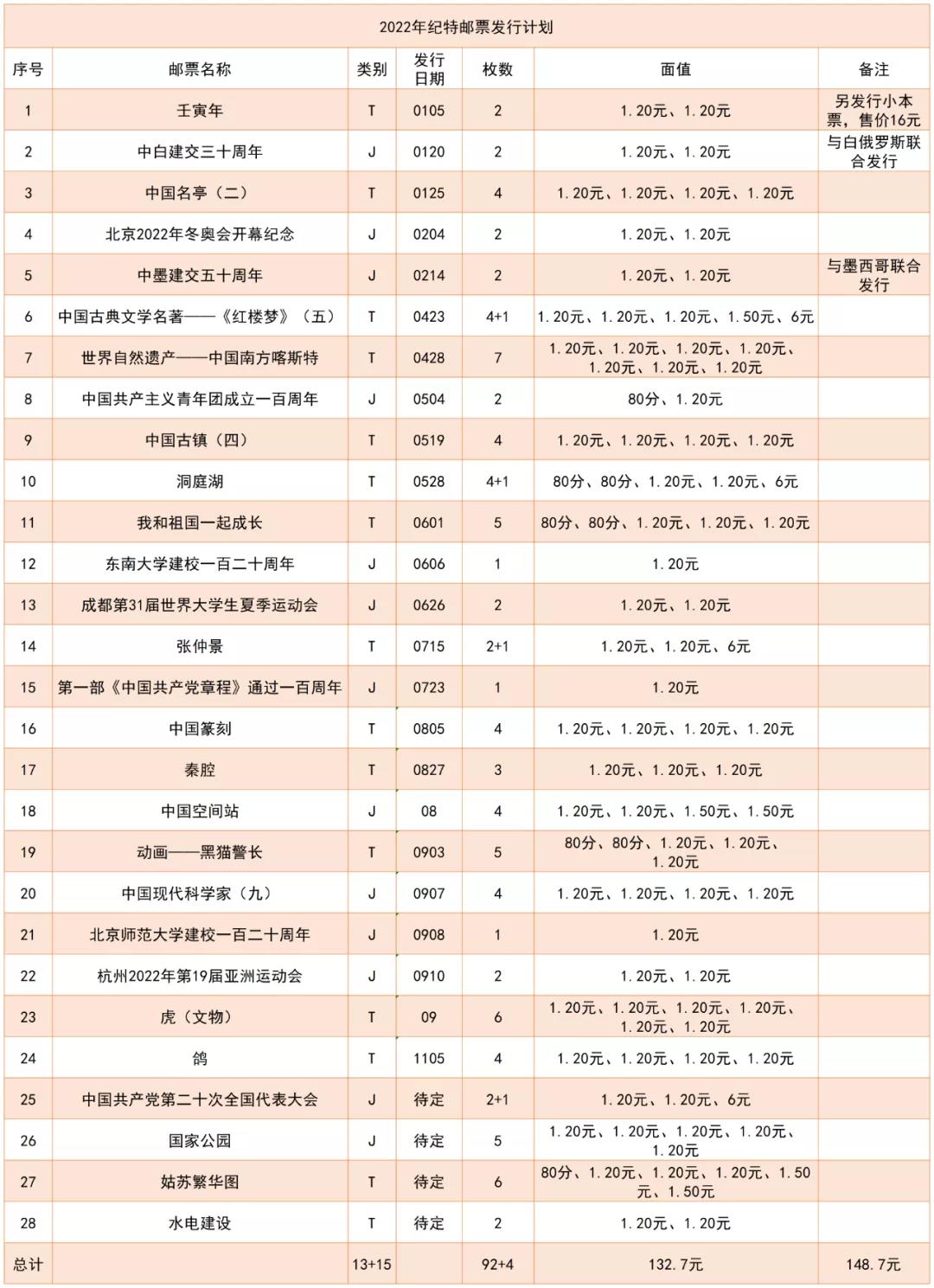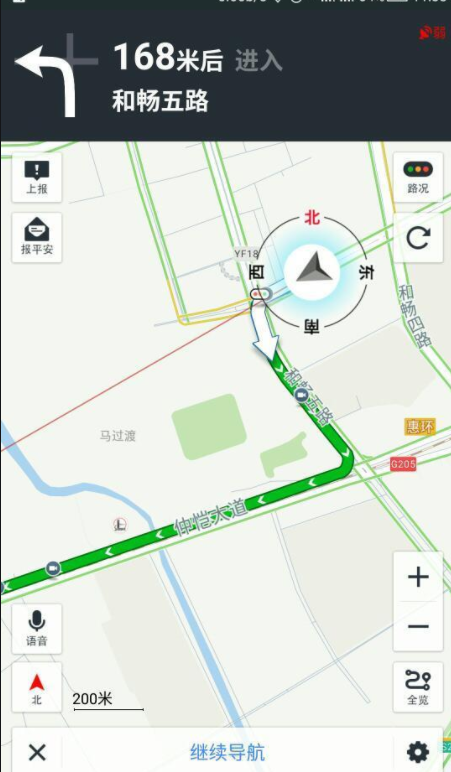5.1声卡调试教程图(5.1声卡调试教程)-世界视点
1、
 (资料图片)
(资料图片)
2、一、如何调试声卡
3、创新的声卡调试和安装步骤
4、要检查创新声卡插孔的接线是否连接正确,首先要确定接线的正确性。
5、【禁用电脑集成声卡】右键“我的电脑”,选择“属性”。
6、打开里面的“设备管理器”,点击里面的“声音、视频和游戏控制器”。图中被禁的声卡是“Realtek高清音频”(注:每台电脑可能都不懂,
7、禁用时可能会有所不同。)右键禁用声卡,然后重新启动计算机。
8、
9、二、如何调试声卡?
10、首先安装声卡的硬件,将原来的板载声卡屏蔽在CMOS中(原来的独立声卡可以去掉),然后进入CMOS寻找集成外设。
11、将AC97音频后自动改为禁用,然后保存设置(不同的CMOS有不同的名称,这里提供最常用的CMOS设置)。
12、然后就可以安装创新5.1声卡的驱动了。默认安装创新5.1声卡的驱动后,就可以开始调试了。
13、(1)打开电脑最右边的小音箱音量控制,下面的我们选就够了,因为其他的对我们没用,建议不选。除非你有线性输入,那是另一个问题!在选择回放控制和记录控制之后,
14、其实我们以后也不需要下面小音箱里的控件了。如果您的声音不够大,请点按麦克风下方的“高级”。增强20Db。注意播放控制下方高级级别中的高低调节。对自己听是有用的,但还是和没调的时候一样。
15、所以我们一般不调整。
16、(2)开始-程序(所有程序)-创意-声霸Live!—Creative Surround Mixer单击鼠标右键发送到桌面快捷方式。
17、因为我们经常使用创意环绕声混音器,所以我们建议把它拖到底部的快捷栏。程序界面出现:
18、(3)运行Creative Surround Mixer程序,会出现以下界面。首先点击高级模式,
19、以下3个没有静音的盒子不允许静音!有时候切换——麦克风会自动静音,这很正常。只需将麦克风静音。按键:最左边的音量是总音量控制。
20、一般我们选择最大声的,高低音旁边是我们自己的声音,和你传递给别人的东西无关,所以是默认状态。波形/MP3是控制自己音乐大小和听别人声音的音量控制,需要根据伴奏音量来调节。
21、麦克风自己监听麦克风中唱歌或说话的声音。只要麦克风不尖叫,你可以选择把它变大。最后,你听到的声音,你必须选择你在这里听到的声音,否则即使你能听到混响效果,
22、出来的还是无效!你听到的声音是在别人听到的时候控制你唱歌的音量,和音乐的大小无关(除非你是外接VCD)。至于MIDI,CD音频,线性输入,辅助设备,CD数码,电话接听,
23、现在不需要PC扬声器,无论它是静音还是开启都没有关系。
24、(4)打开“设置”,这是效果设置。首先,选择“定制”,并将其更改为“说话”(中文)。我们不需要修改中框的原声。默认情况下,0.0DB是最大值。
25、混响:根据我自己的实验,观众席效果合适,就选这个吧,主混响拉在-14(左右)。也可以选择自己喜欢的混响效果,所以下面这个参数-14不一定成立。
26、合唱:不需要修改类型。默认情况下,集成音量调低至-46(可以再高一点)。
27、Echo:需要自己添加的效果,点击添加—— Echo ——确认。回声音量可以在类似副歌的位置调节,因为我们做的是演讲效果,所以不能太大。请不要说话和唱歌效果一样!
28、这样做还不够,我就开源吧
29、source的这个设定挺有意思的。如果用自己的效果去听别人的声音,会把没用的声音听的很好(不是自带混响效果吗)?那么我们听听其他和你一样有效的声音怎么样?你会觉得效果好大。
30、你会告诉别人需要调整声卡。
31、其实需要调整的就是你自己。源选择Wave/Mp3就是你听到别人的声音和自己的伴奏,里面的原声不变100%。混响,合声,回声都调整到0%
32、最后确定。保存!
33、你不再听别人带效果的声音而烦恼了。实验证明你的伴奏会格外清晰,因为伴奏不会带上混响,合声,回声的效果。
34、做好了说话我们再去做唱歌,朗诵,主持。
35、同样的原理去做,那么我给大家几个参数:
36、唱歌:混响Auditorium 碧聊朋友请选择-5.2 合声-30 回声-30
37、朗诵:混响Auditorium 碧聊朋友请选择-10 合声-35 回声-35
38、说话:混响Auditorium 碧聊朋友请选择-16 合声-44 回声-44
39、
40、声卡怎么安装
41、从“开始”菜单的“设置”下面启动“控制面板”。然后双击“系统”。打开“设备管理器”。
42、你会发现几个项目前面标这一个黄色的“?”,还打上一个“!”,这是什么意思呢?
43、原来Windows把它不认识的硬件设备就用这样的符号来标示出来,这样安装驱动程序就比较方便了。黄色部分的提示一般各异,你无需理会。
44、你看,这个项目都叫做“PCI Multimedia Audio Device”。它们就是声卡的设备名。安装声卡驱动程序前,我们先把这项删除。
45、单击第一个“PCI Multimedia Audio Device”项,再单击“删除”按钮,出现提示,单击“确定”就可以了。
46、下面我们就来安装声卡驱动,方法很简单。单击“刷新”。看,立刻就找到了新的硬件。单击“下一步”。
47、选择安装的途径,我们就使用“推荐”的方法吧,单击“下一步”。要我们选择安装程序的位置,已经选择好了“指定位置”,我们点“浏览”,从光盘上找到声卡驱动。
48、打开SOUND 目录,这里有ESS1938的目录,就选择它。再选“Win或winXP或vista”,现在“确定”按钮变成可点的了。指定了位置后,就可以单击“下一步”。
49、已经找到了一个设备的驱动程序,正好是声卡的,单击“下一步”。开始复制文件了,再点一下“完成”。又找到了其它的设备,自动开始安装驱动程序。现在就大功告成了。
50、那我们怎么知道已经安装成功了呢?安装好了驱动程序后在“设备列表”中已经有了“声音、视频和游戏控制器”一项,还有“任务栏”右边还多出了一个小喇叭,这就表示声卡驱动程序已经安装好了。
51、以上介绍的声卡怎么调试的方法比较合适普通的朋友,当然不同的麦和不同的歌曲也需要不一样的调节。你可以根据实际情况进行调试,使音效达到完美。
本文到此结束,希望对大家有所帮助。
关键词:
2023-05-30 18:31:28
2023-05-30 17:58:47
2023-05-30 17:13:47
2023-05-30 17:01:50
2023-05-30 15:40:01
2023-05-30 15:21:04
2023-05-30 13:23:39
2023-05-30 11:01:34
2023-05-30 10:25:44
资讯